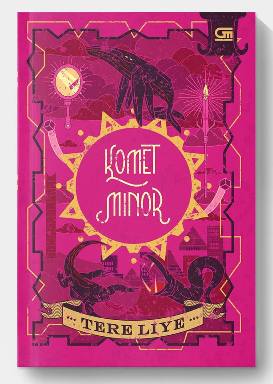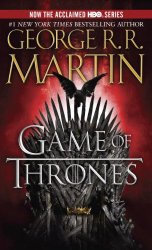The following illustration shows how a date picker looks when it is selected in design mode.
Controls can be bound or unbound. When a control is bound, it is connected to a field or group in the data source so that data entered into the control is saved in the underlying form (.xml) file. When a control is unbound, it is not connected to a field or group, and data entered into the control is not saved. When you select or move your pointer over a control, text and a binding icon appear in the upper-right corner of the control. The text indicates the group or field to which the control is bound in the data source. The icon indicates whether the control is correctly bound to that group or field. When the binding is correct, a green icon appears. If there's something wrong with the binding, you'll see a blue or red icon instead.
The data source for the form template consists of fields and groups that appear in a hierarchical view in the Data Source task pane. Date picker controls are always bound to fields. In the following example, the Departure date date picker on the form template is bound to the departureDate field in the Data Source task pane.
Insert a date picker on a new, blank form template
When you design a new, blank form template, the Automatically create data source check box in the Controls task pane is selected by default. This enables InfoPath to automatically create fields and groups in the data source as you add controls to the form template. These fields and groups are represented by folder and file icons in the Data Source task pane.
On the form template, place the cursor where you want to insert the control.
Subject to availability where the recipient resides.
If the Controls task pane is not visible, click More Controls on the Insert menu, or press ALT+I, C.
Under Insert controls, click Date Picker.
To add a label to the control, type text above or to the left of the control, followed by a colon (:).
To specify the way that the date is displayed on the form, double-click the date picker that was inserted on the form template.
Click the Data tab, and then click Format.
In the Display the date like this list, in the Date format dialog box, click the display format that you want.
Note: You can change the display format of the date only if the data type is text, date, or date and time.
Insert a date picker on a form template that is based on an existing data source
If you base the design of your form template on an existing Extensible Markup Language (XML) file, database, or Web service, InfoPath derives the fields and groups in the Data Source task pane from that existing data source. In this scenario, you can add a date picker either by dragging a date picker field from the Data Source task pane onto the form template or by inserting the date picker by using the Controls task pane, as described in the following procedure:
On the form template, place the cursor where you want to insert the control.
If the Controls task pane is not visible, click More Controls on the Insert menu, or press ALT+I, C.
Under Insert controls, click Date Picker.
In the Date Picker Binding dialog box, select the field in which you want to store the date picker data, and then click OK.
InfoPath uses the name of the field or group as the control's label. If necessary, change the label text.
To specify the way that the date is displayed on the form, double-click the date picker that was inserted on the form template.
On the Data tab, click Format.
In the Display the date like this list box, in the Date format dialog box, click the display format that you want.
Note: You can change the display format of the date only if the data type is text, date, or date and time.
Tip: You can also use the Data Source task pane to insert controls. In the Data Source task pane, right-click the field that you want to bind the date picker to, and then click Date Picker on the shortcut menu.
Display the current date in a date picker
To automatically insert the current date on a form when users open it, you can use the today function with a date picker control.
Insert a date picker on the form template.
Double-click the date picker that you inserted on the form template.
Click the Data tab.
Under Default Value, click Insert Formula .
In the Insert Formula dialog box, click Insert Function.
In the Categories list in the Insert Function dialog box, click Date and Time.
In the Functions list, click today, and then click OK twice to return to the Date Picker Properties dialog box.
Notice that today() appears in the Value box.
Under Default Value, clear the Update this value when the result of the formula is recalculated check box.
Note: If you clear this check box, the date isn't updated automatically each time a user opens a form based on this form template. This is ideal in situations where you want users to see the date when the form was created. You can leave the check box selected in situations where you have a Last updated on or Last opened on field, where you want the date to change every time the form is opened.
Wizardry gold download. The player could use the mouse or keyboard to navigate the user interface.
Click OK to return to the form template.
To test your changes, click Preview on the Standard toolbar, or press CTRL+SHIFT+B.
Verify that the date that appears in the date picker looks the way that you want it to. If it doesn't, you can change how the date or time is displayed by clicking the Format button in the Date Picker Properties dialog box.
Display the current date and time in a date picker
To automatically insert the current date and time on a form when users open it, you can use the now function with a date picker control.
Insert a date picker on the form template.
Double-click the date picker that you inserted on the form template.
Click the Data tab.
In the Data type box, click Date and Time (dateTime).
Click Format.
In the Date and Time Format dialog box, in the Display the time like this list, click the option that you want, and then click OK.
In the Date Picker Properties dialog box, under Default Value, click Insert Formula .
In the Insert Formula dialog box, click Insert Function.
In the Categories list in the Insert Function dialog box, click Date and Time.
In the Functions list, click now, and then click OK twice to return to the Date Picker Properties dialog box.
Notice that now() appears in the Value box.
Under Default Value, clear the Update this value when the result of the formula is recalculated check box.
Note: If you clear this check box, the date isn't updated automatically each time a user opens a form based on this form template. This is ideal in situations where you want users to see the date when the form was created. You can leave the check box selected in situations where you have a Last updated on or Last opened on field, where you want the date to change every time the form is opened.
Click OK to return to the form template.
To test your changes, click Preview on the Standard toolbar, or press CTRL+SHIFT+B.
Verify that the date that appears in the date picker looks the way that you want it to. If it doesn't, you can change how the date or time is displayed by clicking the Format button in the Date Picker Properties dialog box.
Layout tips
Use the following tips to help you refine the appearance, size, and other aspects of a date picker:
To change the size of several date pickers at once, select the date pickers whose size you want to change, on the Format menu, click Properties, and then on the Size tab, make the necessary adjustments.
To change the border or color of a date picker, select the date picker, on the Format menu, click Borders and Shading, and then make the necessary adjustments.
To customize the text that appears in a date picker, use the Font and Font Size boxes on the Formatting toolbar. To change the font and font size for all of the date pickers on your form template at once, right-click the date picker that contains the formatting that you want, and then click Apply Font to All Date Picker Controls on the shortcut menu.
To see what your date picker will look like with actual text in it, click Sample Data on the View menu. This helps you get a sense of what the form will look like when users fill it out.
On occasion, the text inside a date picker and the label to the left of the date picker may appear to be slightly out of alignment. To quickly realign them, double-click the date picker, click Align on the Size tab, and then click Apply. If the label and date picker are in different cells in a layout table, right-click the cell that contains the label, click Table Properties on the shortcut menu, and then click Center under Vertical alignment on the Cell tab.
To change the way that the date is displayed, double-click the date picker, click the Data tab, and then click the Format button. Choose a display format in the Date Format dialog box.
Active1 month ago
I use Excel from Office 365 and want to use date picker form. Unfortunately, it is not listed in the list of additional controls (More Controls). How to include it into spreadsheet that I am developing? Is there something that I need to download and install?
Community♦
MaciejMaciej
1 Answer
I'm going to make the assumption you're using this add-in.
If that's the case, the installation is fairly easy. It depends on what OS you're using, though.
Here's what the website states:
1) Download the RDB Date Picker add-in.
2) Copy WinDatePicker.xlam to a unprotected directory on your system.
3) Start Excel and open a workbook.
2007: Click the Microsoft Office Button, click Excel Options, click the Add-Ins tab.
2010-2016: Click on File, click on Options, click the Add-ins tab.
In the Manage drop-down, choose Excel Add-ins, and click Go. Use 'Browse' to select the add-in and then click on OK. Verify that the Date Picker is checked in the add-in list and then click OK.
4) Right click on a worksheet cell and choose Date Picker to open the user form.
That should work, if not, please tell me. Also, tell me if you used another date picker.
ChuchoterChuchoter
Not the answer you're looking for? Browse other questions tagged excelformsexcel-vbavba or ask your own question.